Trying to Ping your developer every time when you are in need of codes, snippets, pixels or scripts to track your marketing, conversion, and analytics? Now here is a solution for your pain. Google Tag Manager allows you to add or update tags without the need for developers.
Using your Google Tag Manager you could manage your tags and know how they are managed and when they are fired. If you are an analyst who hasn’t probed on tracking codes then this is the right time to start with. Tracking codes could help you track the marketing campaign. Probably you could be able to report your results and prove the efforts that your team makes.
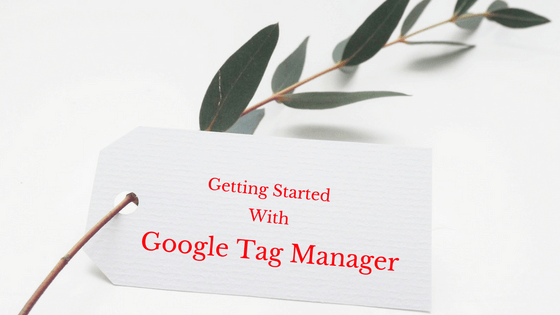
In this post let us see what GTM is all about and discuss more in depth on it works.
Google Tag Manager is a code-snippet management system. The system is a medium of access to all marketing and tracking codes. This dissolves the need for assistance from your developers. Are you into an Website development and an SEO based company, trying to build websites that could be tracked easily? Then this post will definitely help you understand how it works with Google Tag Manager.
Google Tag Manager is the simplest solutions for managing tags, snippets of Java Scripts through which information is passed to third-parties. Adding different items to your site, including yet not restricted to AdWords Conversion Tracking and Remarketing, DoubleClick Floodlight, and obviously, Google Analytics is a breeze.
To be more clear, GTM makes it more easy and efficient to handle Java Scripts on your website. Rather adding codes to your website, you could make use of an interface to decide what needs to fire on the respective page and when it should happen. The GTM clearly tracks on your website and ensures that everything works together.
The following are the three main fields of Google Tag Manager:
A Tag is a bit of code that tracks and sends information on all activities that are carried out on your site to third parties. Tags could help you with conversions of your web page.
Earlier, it was a manual action to add tags to your website. You should know how to add snippets to your source code. This is where people started to seek the help of developers. And that might take days or weeks to implement them. And in case if there is an issue with managing these tags then there again arose the need for developers.
With the Google Tag Manager, you add the snippet to a single container code to each page of your website. This container manages overall deployment and executions of your tags on your website. You could add, update and manage tags that you want to use on Google Tag Manager interface.
A trigger is something that evaluates either true or false at runtime. Triggers attached to a tag govern when the tag is fired or fails. A tag should have atleast one trigger in order to fire. Triggers are evaluated during runtime and associated tags may or may not be fired when trigger conditions are satisfied.
Consider the following example:
url equals example.com/index.html
A tag with a trigger in light of a site visit occasion with the accompanying channel will be let go on the example.com landing page. A trigger contains one event and one or more filters. The filters are in the form of variable, operator, and value.
Firing triggers For tags:
A tag is fired when any of the triggers are met.
For example:
Consider placing two triggers, one “all pages” and the other as blocking trigger “URL equals thankyou.html”. This will not allow the “thankyou.html” page to trigger.
The tag-firing on Tag Manager is event-driven. Whenever an event is registered in tag manager the triggers in the container are evaluated and fired consequently. There is no possibility of firing a tag without the occurrence of an event.
The event can either be a page view, a click, a form submission or any routine event. The Tag manager has 6 built-in event types and a custom event option. The initial stage in setting up a trigger is by selecting an event type.
Page view:
The event coincides the rendering of a page in a web browser. This could be managed by configuring via trigger dropdown to intimate tag manager to fire the tag immediately if the browser should start analyzing the page once after it has fully loaded including the embedded resources like the images and scripts. Altering the pageview of a site based trigger can be useful if your tag is utilizing DOM or Javascript factors to catch dynamically esteems. Every pageview based tags need to interact with DOM to occupy variables should use DOM ready to ensure the variables are constantly set.
Clicks:
To fire a tag when the user hits the link or the element of the page, select the click event type.
On the trigger filter, it is recommended to specify the URL where the click has to take place in order to optimize the tag manager performances.
On clicking any element on a page matching the filter, the tag manager automatically populates the following:
click element: The HTML element that is clicked.
click classes: The array of values found in the element’s classes attribute
click ID: ID attribute of the element clicked
click Target: The element’s target attribute
click URL: The element’s HREF attribute.
click text: The visible text in the clicked element
Later you could add those variables to the click trigger filter. consider the following example:
if you have a button with the following markup on the page www.example.com/cart.html
<button type=”submit” id=”cart-add” class=”addToCart” >ADD TO CART </button>
The following trigger configuration will fire a tag when the user clicks on that button:
Trigger Configuration
Trigger type: Click – All Elements
This trigger fires: Some Clicks
Click ID equals cart-add
Page URL contains example.com/cart.html
Checking the “Wait For Tags” option will postpone the opening of links until the point that all tags have fired or the predetermined timeout has passed, whichever starts things out.
The “Check Validation” choice enables you to just fire tags when opening the link is viewed as a substantial activity. On the off chance that unselected, fire tags at whatever point a client tries to tap the link.
In order to fire a tag when a user submits a form, then select the form as your trigger event.
You need to specify the URL on which the trigger filter should be set, this is done in order optimize Tag Manager’s performance,
When the Form submission process is done the following variables are generated automatically,
Form Element: The form element that is clicked.
Form Classes: The array of values found in the class attribute of the form.
Form ID: The Form element’s ID attribute
Form Target: The Target attribute of the form element.
Form URL: The HREF of the form element.
Form Text; The visible text of the form.
The “wait for tags” option lets you hold the form submission until the tags which rely on the triggers have fired. The “check validation” allows you to fire tags if the form is submitted successfully.
Are you looking out for a chance to use your Google Tag Manager for the first time? Then this guide would help you in a better way to kick start with GTM. Get your website optimized using Google Tag Manager. Are you eagerly waiting to know how GTM works on your search results? Then get started right now. And do not forget to let me know your results. If I have missed one, get me informed through your valuable comments.